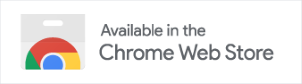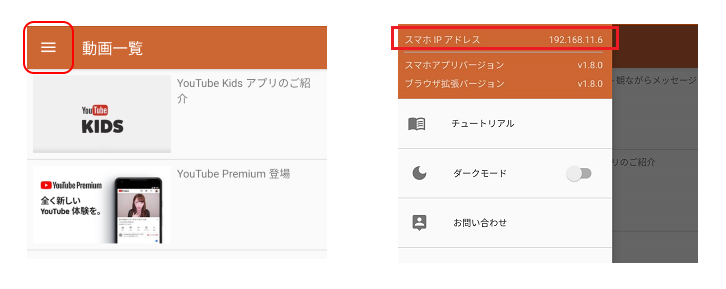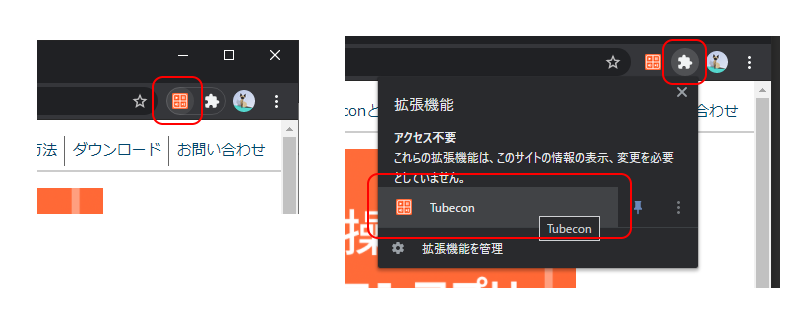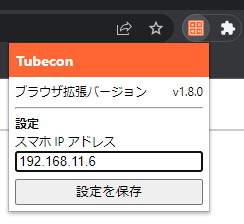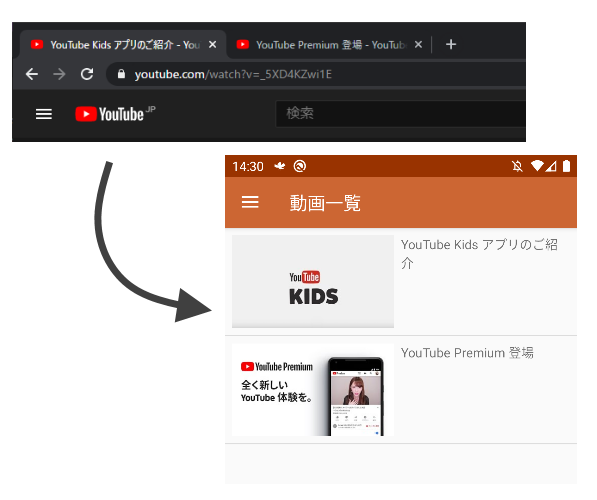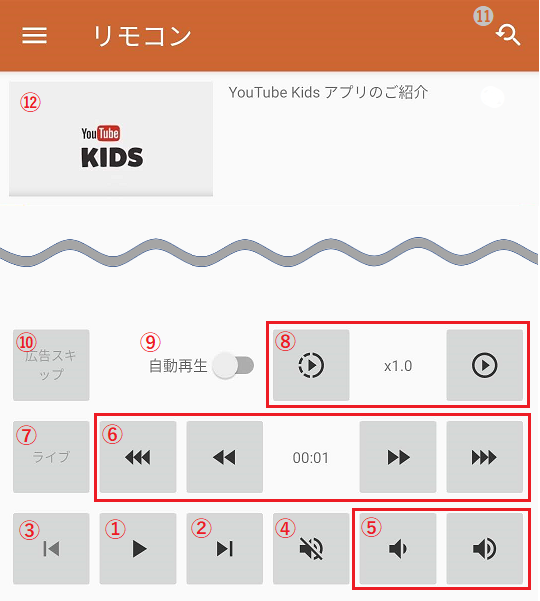設定・使い方ガイド
1.PC のブラウザに拡張機能をインストール
PC から「Chrome ウェブストア」にアクセスし、右上にある「Chrome に追加」ボタンを押して、ブラウザ拡張機能をインストールします。
スマホから閲覧している方は、まず PC からこのページ「https://tubecon.kthree.co.jp/settings.html」にアクセスしてください。
PC で閲覧している方は、次のリンクから「Chrome ウェブストア」にアクセスできます。
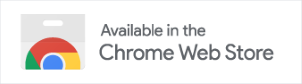
※ Chromium版 Edge に拡張機能を導入する場合も「Chrome
ウェブストア」にアクセスしてください。「他のストアからの拡張機能を許可する」を押すことで Edge からでも「Chrome ウェブストア」をご利用できるようになります。
2.スマホアプリでIPアドレスを確認
スマホアプリを起動します。左上のメニューをタップして、メニューを表示します。
上部に「スマホIPアドレス」という項目が表示されているので、その番号を確認してください。
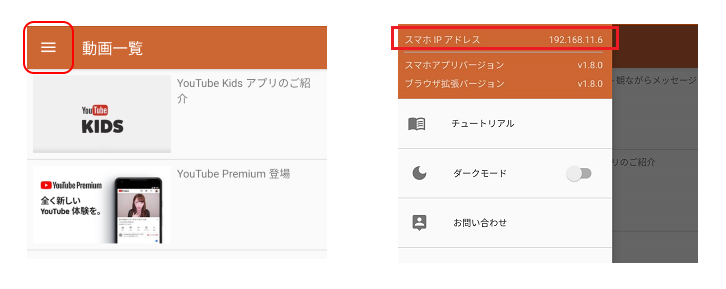
3.拡張機能にIPアドレスを設定
手順2で確認した「スマホIPアドレス」を、手順1でインストールした「ブラウザの拡張機能」に設定します。
ブラウザ右上の Tubeconアイコン をクリックして、設定画面を表示してください。アイコンが出ていない場合は、拡張機能ボタンより Tubecon を選択して、設定画面を表示してください。
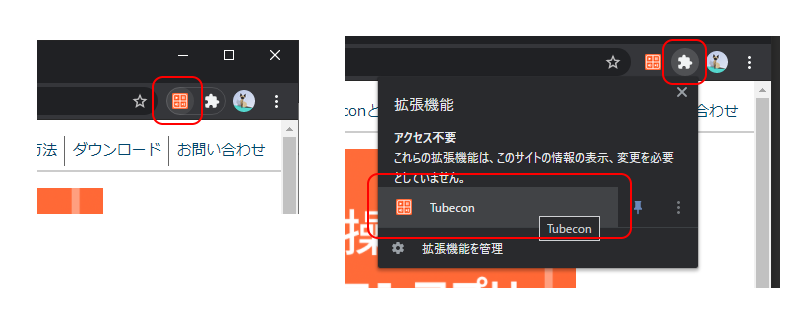
設定画面には、現在設定されている接続先の「IPアドレス」が表示されています。(初期表示では 127.0.0.1)
先ほど確認した「スマホIPアドレス」を入力し、保存ボタンを押してください。
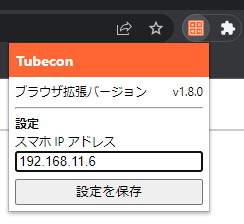
4.ブラウザを一度再起動して、スマホと拡張の接続準備完了
拡張機能を有効にするため、PC のブラウザをすべて閉じてから再起動してください。
拡張機能をインストール後に、一度だけ行えば問題ありません。
5.ブラウザで YouTube の動画ページを開く
接続準備が完了したら、PC のブラウザで YouTube の動画ページ(プレイヤーが表示されるページ)を開きます。動画のページを開くとスマホアプリの動画一覧に表示されます。
タブなどで複数の動画を同時に開くことで、スマホの動画一覧にも複数並びます。
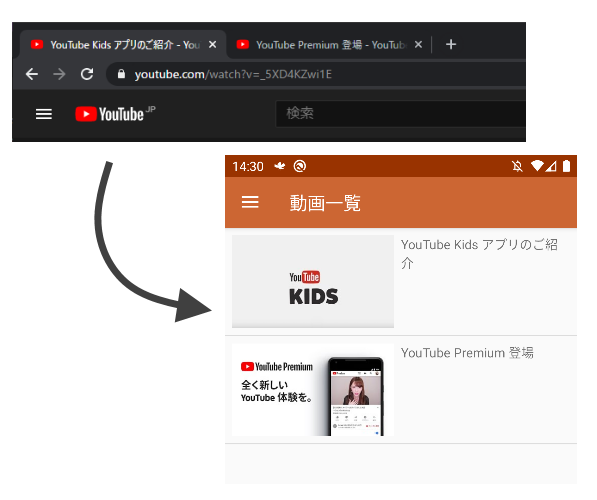
6.スマホから動画のリモート操作
スマホアプリの動画一覧画面から見たい動画を選択すると、その動画のリモコン画面が表示されます。
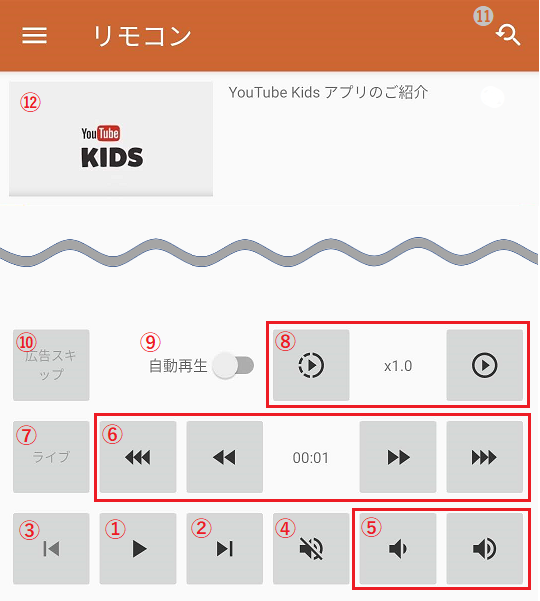
リモコン画面では次の操作をすることができます
- 再生/一時停止:動画を「再生」または「一時停止」します。
- 次へ:「次の動画」に進みます。
- 前へ:「前の動画」に戻ります。再生リスト中の動画など一部条件でご利用いただけます。
- ミュート:動画の「ミュート状態」を変更します。
- 音量変更:タップ毎に、動画の音量を 5% ずつ変更します。
- 巻戻し/早送り:タップ毎に、動画を「巻戻し/早送り」します。長押しで連続動作となります。左から「10秒巻戻し」「5秒巻戻し」「現在の再生位置」「5秒早送り」「10秒早送り」となります。
- ライブ:ライブ配信でアーカイブ再生の場合、最新の配信まで進みます。
- 再生速度:タップ毎に、動画の再生速度を 0.25倍 ずつ変更します。左側で再生速度が遅くなり(最遅 0.25倍速)、右側で再生速度が早くなります(最速 2.0倍速)。真ん中には、現在の再生速度が表示されます。
- 自動再生:自動再生の ON/OFF を切り替えます。
- 広告スキップ:広告が再生中、広告をスキップします。
※ YouTube
側の仕様変更のため、外部ツールからの広告スキップボタンの操作ができなくなりました。(2024/09/26)
- 検索機能:PC で再生したい動画を検索して再生します。表示されるガイドに従って動画を選んでください。
※ Android
側の仕様変更のため、共有機能が正常に動作しなくなったため一時的に利用不可としています。(2024/01/20)
- アクティブ化:サムネイルをダブルタップで PC ブラウザの動画が流れているタブをアクティブ化します。複数のタブを切り替えて利用しているときなどにご活用ください。